Se você atualizou seu PC do Windows 10 para o Windows 11, pode descobrir que a barra de tarefas não é tão configurável – e talvez não tão útil – como era antes. Por exemplo, o antigo e familiar menu Iniciar com Live Tiles configuráveis não existe mais. A caixa de pesquisa não está mais na barra de tarefas, mas pode ser acessada clicando primeiro no menu Iniciar – uma etapa extra. (Embora o fato de a Cortana não fazer mais parte automaticamente desta caixa de pesquisa possa, pelo menos, ser considerado por muitos como uma vantagem.)
Mais uma coisa: a barra de tarefas agora está permanentemente fixada na parte inferior da tela – então, se você se sentir mais confortável colocando-a no topo da tela, ou em qualquer um dos lados, você está sem sorte.
Como você pode imaginar, os usuários do Windows já estão postando correções para pelo menos alguns desses problemas – desde que você se sinta confortável para modificar o registro do Windows. Por exemplo, há um que pretende permitir que você Mova a barra de tarefas para o topo da tela, e outro permite que você Redimensione a barra de tarefas.
A Microsoft provavelmente trará de volta alguns desses recursos em futuras atualizações do novo sistema operacional. Por enquanto, vamos nos concentrar em como ajustar a barra de tarefas atual do Windows 11.
Fixar um aplicativo na barra de tarefas
Fixar um aplicativo na barra de tarefas na parte inferior pode ser um pouco estranho. Existem várias maneiras de lidar com isso:
- Se um aplicativo estiver em execução, seu ícone aparecerá na barra de tarefas com um sublinhado para indicar que está ativo. Se você deseja que seu ícone permaneça na barra de tarefas mesmo após fechá-lo, clique com o botão direito do mouse no ícone e selecione Fixar na barra de tarefas.
- Se um aplicativo não estiver em execução, mas seu ícone estiver na área de trabalho, você também pode fixá-lo na barra de tarefas. Clique com o botão direito no ícone da área de trabalho e clique em Mostrar mais opções. Uma lista mais longa será aberta; Cerca de dois terços abaixo, você verá “Fixar na barra de tarefas”.
- Você também pode clicar no ícone iniciar, selecionar o botão “Todos os aplicativos” e clicar com o botão direito do mouse no aplicativo desejado. Se você não vir Fixar na barra de tarefas no pop-up, selecione Mais e deverá ver Fixar na barra de tarefas.
:no_upscale()/cdn.vox-cdn.com/uploads/chorus_asset/file/22875750/Screenshot__36_.png)
Remover um aplicativo da barra de tarefas
A maioria dos aplicativos é fácil de remover: apenas clique com o botão direito no ícone e selecione “Desafixar da barra de tarefas”.
Poucos ícones exigem mais esforço para serem removidos. O ícone do menu Iniciar, conforme esperado, não é removível. Mas existem quatro outros ícones que não podem ser removidos, mas podem ser ocultados. A maneira mais fácil de fazer isso é:
- Clique com o botão direito na barra de tarefas.
- Selecione “Configurações da barra de tarefas”. (Você também pode acessá-la em “Configurações”> “Personalização”> “Barra de tarefas”.)
- Alterne qual dos quatro ícones – “Pesquisar”, “Visualização de tarefas”, “Ferramentas” ou “Bate-papo” – você deseja ocultar.
:no_upscale()/cdn.vox-cdn.com/uploads/chorus_asset/file/22875769/Screenshot__3_.png)
Mova seus ícones para a esquerda
Aqueles de nós que usaram o Windows 10 (ou 7 ou anterior) estão acostumados a acessar o menu Iniciar no canto esquerdo inferior da tela. Se sua memória muscular mantém sua mão oscilando nesse ângulo, você pode mover os ícones centrais do aplicativo para que fiquem à sua esquerda:
- Clique com o botão direito na barra de tarefas e clique em “Configurações da barra de tarefas”.
- Selecione “Comportamentos da barra de tarefas”.
- Encontre “Alinhamento da barra de tarefas” e clique no botão à direita onde diz “Centro”. Selecione “Esquerda”.
- Feche a janela Configurações e você verá que os ícones do aplicativo na barra de tarefas foram movidos para a esquerda, com o ícone do menu Iniciar no canto.
:no_upscale()/cdn.vox-cdn.com/uploads/chorus_asset/file/22875775/Screenshot__22_.png)
A propósito, a seção “Comportamentos da barra de tarefas” em Configurações permite que você faça mais do que apenas mover os ícones para a esquerda. Também permite ocultar automaticamente a barra de tarefas (algo que tem sido o comportamento da barra de tarefas por muito tempo); Mostre um emblema nos aplicativos da barra de tarefas para que você saiba, por exemplo, que há mensagens não lidas; Lidar com o funcionamento da barra de tarefas em várias telas; E mostre uma área de trabalho limpa clicando no canto direito da barra de tarefas.
:no_upscale()/cdn.vox-cdn.com/uploads/chorus_asset/file/22875863/Screenshot__39_.png)
Canto da barra de tarefas e ícones de substituição
Embora o canto da barra de tarefas e os ícones da janela de estouro não sejam nenhuma novidade, na verdade eu não sabia como eram chamados antes. Para dizer a verdade, quando vi pela primeira vez a frase “Ignore o canto da barra de tarefas”, imaginei um monte de ícones de aplicativos saindo da tela como as Cataratas do Niágara. Os ícones de canto são os ícones no canto direito da barra de tarefas – aqueles que exibem a hora, data, status da bateria, volume e status do Wi-Fi, entre outras coisas. Overflow é o pequeno pop-up que aparece quando você seleciona a seta à esquerda desses ícones de canto.
Em sua maior parte, os ícones na janela Overflow têm o objetivo de notificá-lo quando algo precisa ser feito – mensagens que chegaram ou uma atualização solicitada. Isso também é útil para aplicativos, como o Discord, que tendem a ser executados em segundo plano; Você pode fechá-lo facilmente do overflow clicando com o botão direito do mouse no ícone e procurando a opção “Sair”.
Embora a maioria dos ícones de canto que vêm com o Windows sejam permanentes, alguns podem ser ocultados – especificamente, o menu da caneta, teclado de toque e touchpad virtual. Ele pode ser encontrado no mesmo menu de configurações da barra de tarefas que nos permite mover os ícones para a esquerda; Basta clicar nos ícones do canto da barra de tarefas e alternar os ícones que você não deseja ver.
:no_upscale()/cdn.vox-cdn.com/uploads/chorus_asset/file/22875820/Screenshot__37_.png)

“Viciado em TV certificado. Ninja zumbi irritantemente humilde. Defensor do café. Especialista em web. Solucionador de problemas.”
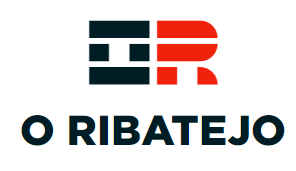





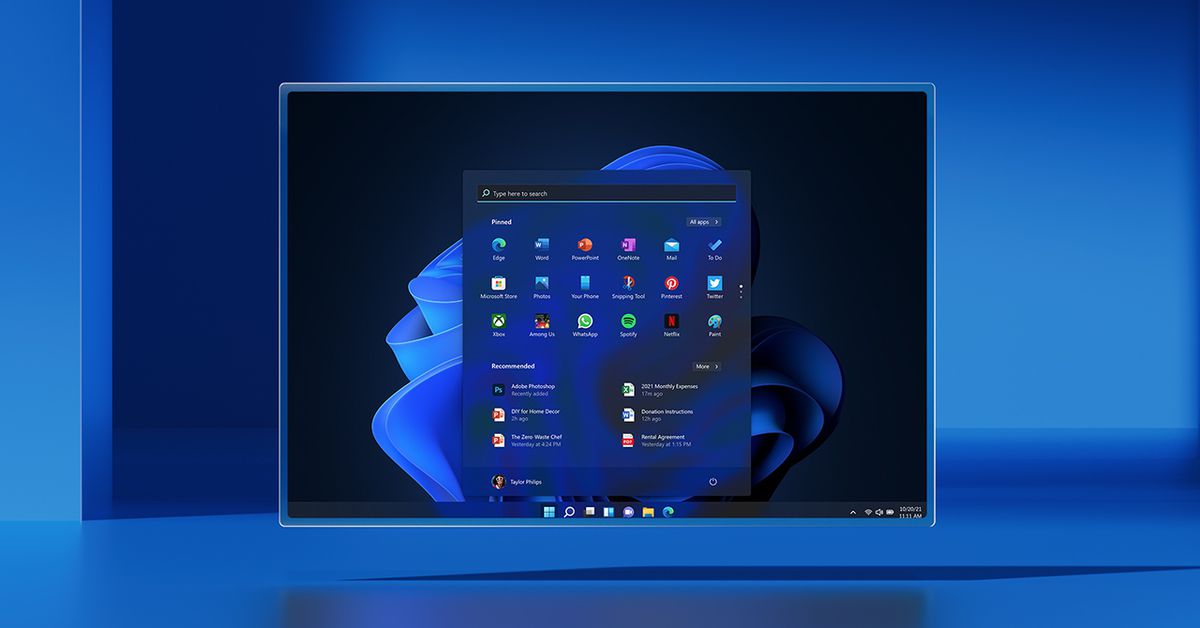
More Stories
O MacBook Pro 16 de última geração da Apple está à venda pelo melhor preço até agora
Apple anuncia evento do iPad em 7 de maio
Os proprietários do Fallout 4 PS Plus não podem obter a atualização de próxima geração gratuitamente [UPDATE]